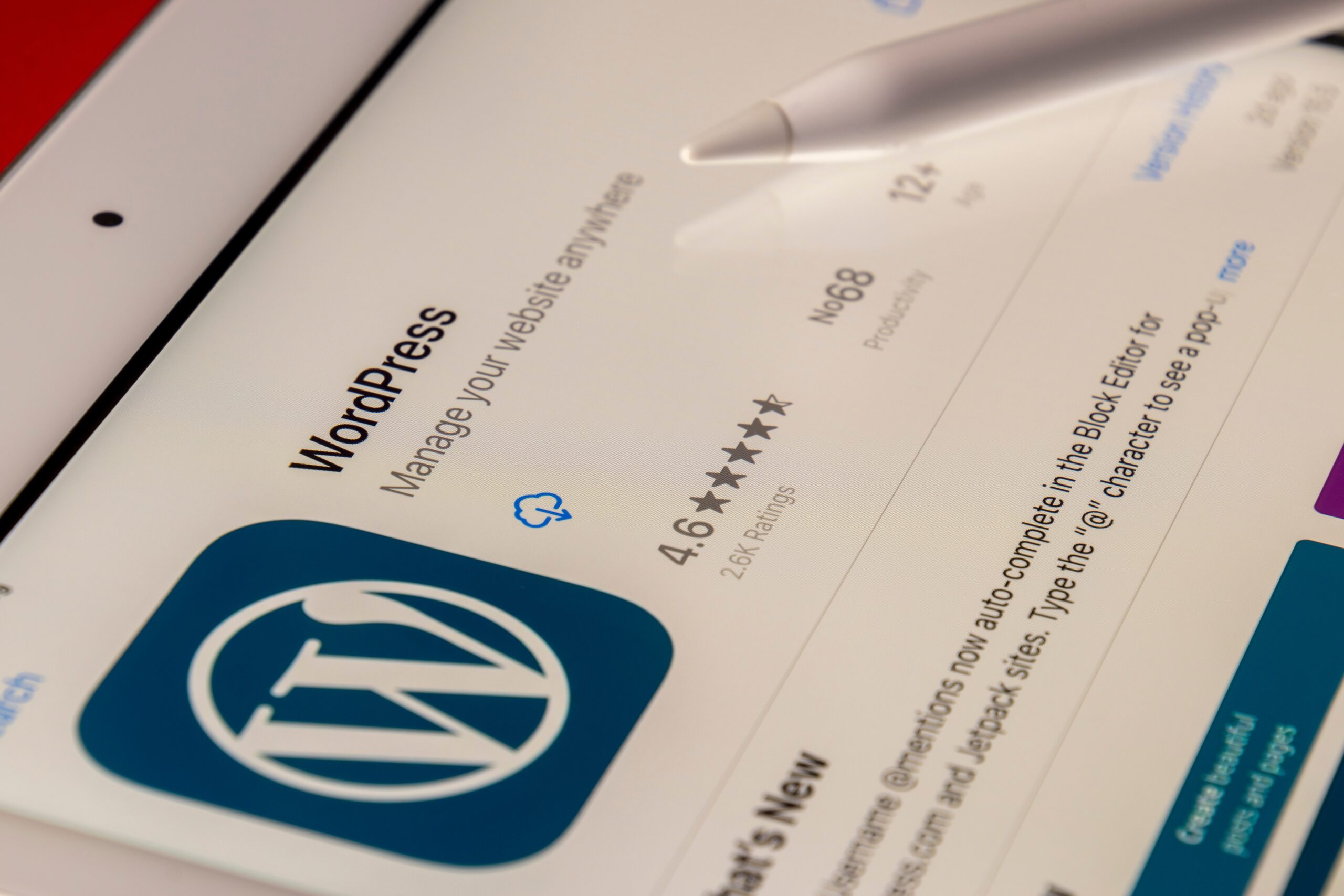WordPress 網站搬家:新手避坑指南
WordPress 網站搬家聽起來複雜,但只要掌握正確的方法和注意事項,新手也能輕鬆完成。本篇文章將提供詳細的步驟、實用技巧,並解答常見問題,幫助您順利將網站從舊伺服器轉移到新伺服器,避免不必要的錯誤和困擾。
網站搬家的準備工作
在開始搬家之前,充分的準備工作是成功的關鍵。以下是一些重要的準備事項:
- 選擇新的主機商:根據您的網站需求(例如流量、儲存空間、預算)選擇一家可靠的主機商。考量因素包括主機商的聲譽、伺服器速度、客戶服務品質以及價格方案。
- 備份網站檔案和資料庫:這是最重要的一步!請務必完整備份您的 WordPress 網站檔案(包括佈景主題、外掛程式、圖片等)和資料庫。您可以使用主機商提供的備份工具,或是使用 WordPress 外掛程式(例如 BackupBuddy、UpdraftPlus)來進行備份。
- 建立新的資料庫:在新伺服器上建立一個新的資料庫,並記錄資料庫名稱、使用者名稱和密碼,這些資訊稍後會用到。
- 準備搬家工具:您可以選擇手動搬家,或是使用 WordPress 搬家外掛程式。手動搬家需要較多的技術知識,但可以完全掌握搬家過程;外掛程式則可以簡化搬家流程,適合新手使用。
- 規劃停機時間:網站搬家過程中,可能會有一段短暫的停機時間。建議您選擇在流量較低的時段進行搬家,並提前通知您的使用者。
WordPress 網站搬家的具體步驟
以下介紹兩種常見的 WordPress 網站搬家方法:使用外掛程式搬家和手動搬家。
方法一:使用外掛程式搬家
使用外掛程式搬家是最簡單的方法之一,適合沒有太多技術經驗的使用者。以下以 Duplicator 外掛程式為例:
- 安裝並啟用 Duplicator 外掛程式:在舊網站上安裝並啟用 Duplicator 外掛程式。
- 建立網站封裝:Duplicator 會將您的網站檔案和資料庫打包成一個封裝檔。按照外掛程式的指示建立封裝檔。
- 下載封裝檔和安裝程式:下載 Duplicator 建立的封裝檔(通常是一個 zip 檔)和安裝程式(一個 php 檔)。
- 上傳封裝檔和安裝程式到新伺服器:將封裝檔和安裝程式上傳到新伺服器的網站根目錄(通常是 public_html 或 www)。
- 執行安裝程式:在瀏覽器中輸入您的新網址,後面加上 /installer.php(例如:example.com/installer.php),執行 Duplicator 安裝程式。
- 按照安裝程式的指示操作:安裝程式會引導您完成資料庫連線設定、網址更新等步驟。請仔細閱讀並按照指示操作。
- 完成搬家:安裝程式完成後,您的網站就已經成功搬到新伺服器了。
- 清理舊網站:確認新網站正常運作後,可以刪除舊網站上的 Duplicator 封裝檔和安裝程式。
方法二:手動搬家
手動搬家需要一定的技術知識,但可以更精確地控制搬家過程。以下是手動搬家的步驟:
- 備份網站檔案:使用 FTP 或檔案管理器,將舊網站上的所有檔案下載到您的電腦。
- 匯出資料庫:使用 phpMyAdmin 或其他資料庫管理工具,將舊網站的資料庫匯出為 SQL 檔案。
- 上傳網站檔案到新伺服器:使用 FTP 或檔案管理器,將您剛剛下載的網站檔案上傳到新伺服器的網站根目錄。
- 匯入資料庫:使用 phpMyAdmin 或其他資料庫管理工具,將您剛剛匯出的 SQL 檔案匯入到新伺服器的資料庫。
- 修改 wp-config.php 檔案:修改新伺服器上的 wp-config.php 檔案,更新資料庫連線資訊(資料庫名稱、使用者名稱、密碼、主機名稱)。
- 更新資料庫中的網址:使用 SQL 語法更新資料庫中的網址。例如:
sql
UPDATE wp_options SET option_value = replace(option_value, ‘舊網址’, ‘新網址’) WHERE option_name = ‘siteurl’ OR option_name = ‘home’;
UPDATE wp_posts SET guid = replace(guid, ‘舊網址’,’新網址’);
UPDATE wp_posts SET post_content = replace(post_content, ‘舊網址’, ‘新網址’);
UPDATE wp_postmeta SET meta_value = replace(meta_value,’舊網址’,’新網址’);請將 `舊網址` 和 `新網址` 替換為實際的網址。
- 測試網站:檢查新網站是否正常運作。
搬家後的檢查與調整
網站搬家完成後,務必進行以下檢查與調整,確保網站正常運作:
- 檢查網站首頁:確認網站首頁可以正常顯示,沒有任何錯誤訊息。
- 檢查連結:檢查網站上的連結是否指向正確的網址。
- 檢查圖片:確認網站上的圖片可以正常顯示。
- 檢查外掛程式和佈景主題:確認所有外掛程式和佈景主題都可以正常運作。
- 檢查表單:檢查網站上的表單(例如聯絡表單、訂閱表單)是否可以正常提交。
- 檢查 SEO 設定:檢查網站的 SEO 設定(例如標題、描述、關鍵字)是否需要調整。
- 設定永久連結:到 WordPress 後台,設定永久連結結構,建議選擇 `文章名稱`。
- 測試網站速度:使用 PageSpeed Insights 或 GTmetrix 等工具測試網站速度,並進行優化。
- 提交網站地圖到 Google Search Console:提交您的網站地圖到 Google Search Console,讓 Google 能夠快速索引您的網站。
| 功能 | 說明 |
|---|---|
| SEO 設定 | 最佳化標題與描述,確保在新網址下保持良好排名。 |
| 外掛安裝 | 透過 WordPress 儀表板管理,確認所有外掛正常運作。 |
| 佈景主題 | 選擇適合網站風格的主題,並檢查是否相容於新伺服器環境。 |
| 永久連結 | 設定友善的 URL 結構,有助於 SEO。 |
| 網站速度 | 使用 CDN、圖片優化等方式提升網站載入速度。 |
常見的搬家錯誤與解決方案
在網站搬家過程中,可能會遇到一些錯誤。以下是一些常見的錯誤以及解決方案:
- 資料庫連線錯誤:檢查 wp-config.php 檔案中的資料庫連線資訊是否正確。
- 網站無法正常顯示:檢查網址是否正確設定,並清除瀏覽器快取。
- 圖片無法顯示:檢查圖片路徑是否正確,並確保圖片檔案已經成功上傳到新伺服器。
- 外掛程式或佈景主題錯誤:嘗試停用所有外掛程式,然後逐一啟用,找出導致錯誤的外掛程式。如果是佈景主題錯誤,嘗試切換到預設佈景主題。
網站搬家後,網址變了怎麼辦?
網站搬家後,如果網址變更,您需要更新網站上的所有網址。可以使用 SQL 語法或 WordPress 外掛程式(例如 Better Search Replace)來更新資料庫中的網址。同時,也要更新 Google Search Console 中的網站網址,並設定 301 重新導向,將舊網址導向新網址。
搬家過程中,網站停機時間會多久?
網站停機時間取決於您的網站大小、搬家方法以及伺服器速度。使用外掛程式搬家通常停機時間較短,手動搬家則可能需要較長的時間。建議您選擇在流量較低的時段進行搬家,並提前通知您的使用者。
搬家後,SEO 會受到影響嗎?
如果搬家過程中處理不當,可能會影響 SEO。為了降低 SEO 風險,請確保更新網站網址、設定 301 重新導向、提交網站地圖到 Google Search Console,並檢查網站速度和連結。此外,還要確保在新網址下,網站的內容和結構與舊網址保持一致。
希望這份 WordPress 網站搬家指南能幫助您順利完成網站轉移。記住,仔細的準備和耐心是成功的關鍵!