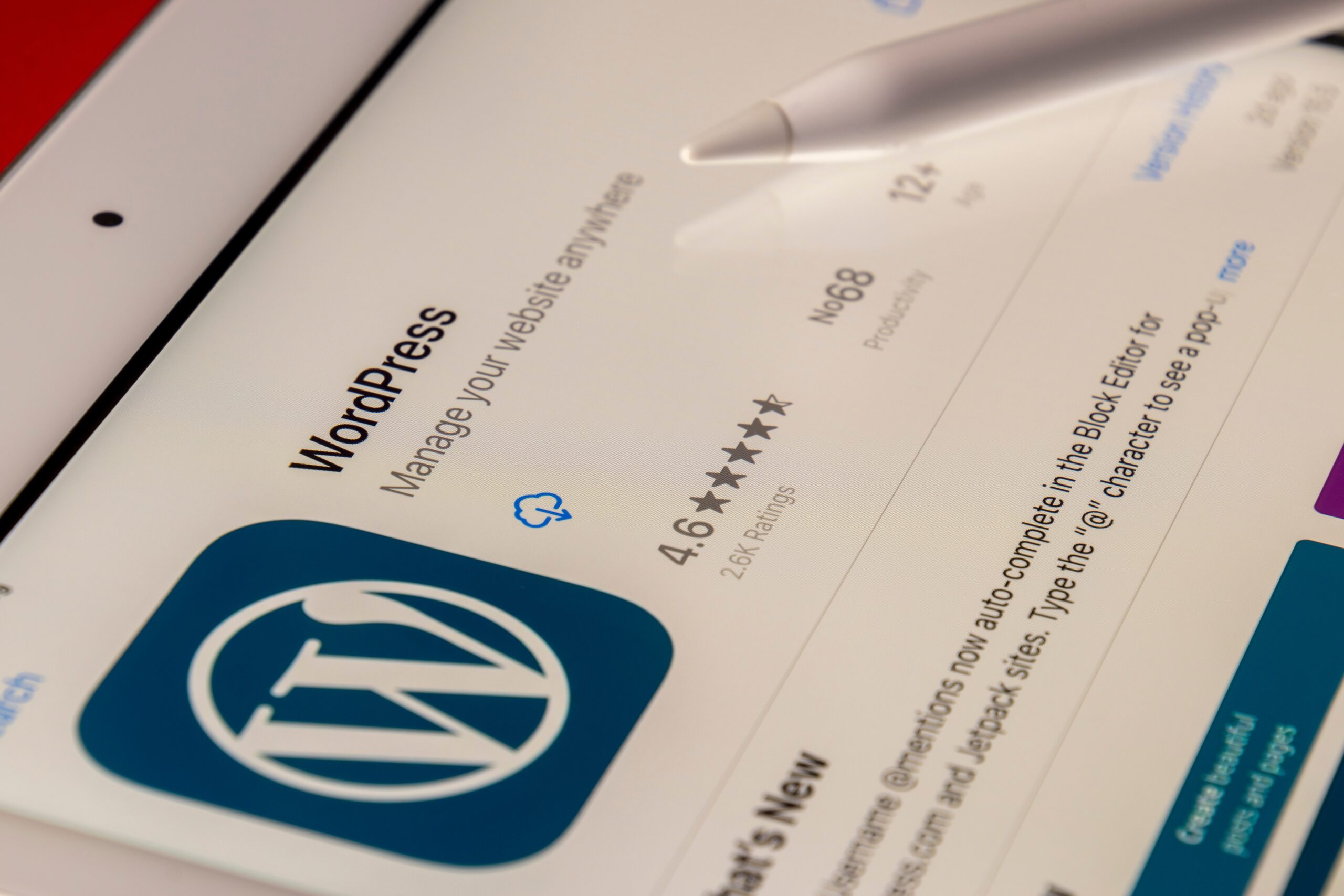WordPress 網站搬家:新手零失誤攻略
網站搬家聽起來很複雜,但只要按照步驟進行,即使是新手也能輕鬆完成。這篇攻略將一步一步帶領你完成 WordPress 網站的搬家,確保過程中資料安全,網站順利轉移。
無論你是因為更換虛擬主機、升級伺服器、或是單純想要將網站移到不同的網域,都需要進行網站搬家。正確的搬家方法能避免資料遺失、網站無法正常運作等問題。讓我們開始吧!
一、搬家前的準備工作
在開始搬家之前,務必做好充足的準備,才能確保過程順利進行。以下是搬家前需要完成的清單:
- 選擇新的虛擬主機: 根據你的網站需求選擇適合的虛擬主機。考慮因素包括空間大小、流量、伺服器速度、客戶服務品質等。
- 備份網站資料: 這是最重要的步驟!完整備份你的 WordPress 網站,包括所有檔案和資料庫。
- 取得網站資料庫資訊: 包括資料庫名稱、使用者名稱、密碼和伺服器位址。這些資訊通常可以在你的舊虛擬主機控制台中找到。
- 確認新主機的 WordPress 環境: 確保你的新虛擬主機已經安裝 WordPress 環境,或者可以讓你輕鬆安裝。
- 規劃停機時間: 網站搬家過程中可能會有短暫的停機時間,提前通知你的使用者,並選擇流量較低的時段進行搬家。
工具推薦:
- UpdraftPlus: 免費且功能強大的 WordPress 備份外掛。
- Duplicator: 另一款常用的 WordPress 搬家外掛,可以快速建立網站的複本。
- FileZilla: 免費的 FTP 客戶端,用於上傳和下載網站檔案。
- phpMyAdmin: 用於管理 MySQL 資料庫的工具。
二、備份你的 WordPress 網站
備份網站是搬家的第一步,也是最重要的一步。如果搬家過程中發生任何問題,你可以隨時使用備份還原網站。
方法一:使用 WordPress 備份外掛
使用備份外掛是最簡單且方便的方法。以下以 UpdraftPlus 為例:
- 安裝並啟用 UpdraftPlus 外掛。
- 進入 UpdraftPlus 設定頁面。
- 點擊「立即備份」按鈕。
- 選擇備份的內容 (檔案和資料庫)。
- 開始備份。
- 下載備份檔案到你的電腦。
方法二:手動備份
手動備份需要一些技術知識,但可以更精確地控制備份內容。
- 使用 FTP 客戶端 (例如 FileZilla) 連接到你的舊虛擬主機。
- 下載 `wp-content` 資料夾 (包含佈景主題、外掛和上傳的檔案)。
- 使用 phpMyAdmin 匯出你的 WordPress 資料庫。
無論使用哪種方法,請務必將備份檔案儲存在安全的地方,例如外部硬碟或雲端儲存空間。
三、轉移網站檔案和資料庫
完成備份後,就可以開始將網站檔案和資料庫轉移到新的虛擬主機。
步驟一:上傳網站檔案
- 使用 FTP 客戶端連線到你的新虛擬主機。
- 將先前備份的 `wp-content` 資料夾上傳到新主機的 WordPress 安裝目錄 (通常是 `public_html` 或 `www`)。
步驟二:匯入資料庫
- 登入你的新虛擬主機的控制台,找到 phpMyAdmin。
- 建立一個新的資料庫 (確保資料庫名稱、使用者名稱和密碼與你的舊資料庫相同)。
- 選擇你建立的資料庫。
- 點擊「匯入」選項。
- 選擇你先前備份的資料庫檔案。
- 開始匯入。
步驟三:修改 `wp-config.php` 檔案
`wp-config.php` 檔案包含了 WordPress 連接資料庫的資訊,需要修改成新主機的資訊。
- 使用 FTP 客戶端下載 `wp-config.php` 檔案。
- 使用文字編輯器打開 `wp-config.php` 檔案。
- 修改以下資訊:
- `DB_NAME` (資料庫名稱)
- `DB_USER` (資料庫使用者名稱)
- `DB_PASSWORD` (資料庫密碼)
- `DB_HOST` (資料庫伺服器位址)
- 儲存檔案並上傳回新主機。
四、測試與 DNS 設定
完成檔案和資料庫的轉移後,需要進行測試,確保網站在新主機上正常運作。
步驟一:修改本機 Hosts 檔案 (可選)
修改 Hosts 檔案可以讓你先在本地電腦上預覽網站,而無需等待 DNS 變更。
- 找到你的 Hosts 檔案 (Windows: `C:\Windows\System32\drivers\etc\hosts`, macOS/Linux: `/etc/hosts`)。
- 使用文字編輯器以管理員權限打開 Hosts 檔案。
- 在檔案末尾添加一行: `新主機的 IP 位址 你的網域名稱`
- 儲存檔案。
- 清除瀏覽器快取。
- 在瀏覽器中輸入你的網域名稱,檢查網站是否正常顯示。
步驟二:DNS 設定
將網域名稱指向新的虛擬主機是最後一個步驟。登入你的網域名稱註冊商 (例如 GoDaddy, Namecheap),修改 DNS 紀錄。
- 找到 DNS 設定。
- 修改 A 紀錄,將其指向新主機的 IP 位址。
- 修改 CNAME 紀錄 (如果有的話),將 `www` 指向你的網域名稱。
- 等待 DNS 生效 (通常需要 24-48 小時)。
在 DNS 生效期間,你的網站可能會時好時壞,這是正常的。你可以使用 online DNS checker 工具 (例如 whatsmydns.net) 檢查 DNS 是否已經生效。
測試網站功能:
在 DNS 生效後,徹底測試網站的各項功能,包括:
- 頁面瀏覽。
- 文章發表和評論。
- 聯絡表單。
- 購物車和結帳 (如果你的網站有電商功能)。
- 後台登入和管理。
如果發現任何問題,請檢查你的設定或尋求虛擬主機供應商的協助。
| 功能 | 說明 |
|---|---|
| SEO 設定 | 最佳化標題與描述,確保網站容易被搜尋引擎找到。 |
| 外掛安裝 | 透過 WordPress 儀表板管理外掛,擴充網站功能。 |
| 佈景主題 | 選擇適合網站風格的主題,提升使用者體驗。 |
| 資料庫備份 | 定期備份資料庫,防止資料遺失。 |
| 網站安全 | 加強網站安全設定,防止駭客入侵。 |
常見問題 (FAQ)
網站搬家需要多久時間?
網站搬家的時間取決於網站的大小和複雜度。小型網站可能只需要幾個小時,大型網站可能需要幾天。 DNS 生效的時間也需要考慮進去,通常需要 24-48 小時。
搬家過程中,網站會停機嗎?
是的,網站搬家過程中可能會發生短暫的停機。為了減少影響,建議選擇流量較低的時段進行搬家,並提前通知你的使用者。
搬家後,網站的 SEO 會受到影響嗎?
如果搬家過程中沒有正確設定永久連結 (Permalinks) 或 301 轉址,可能會影響 SEO。建議在搬家後檢查網站的 SEO 設定,確保網址結構保持一致,並設定 301 轉址,將舊網址導向新網址。